首页 > 教程 >
Photoshop设计复古风格的金属艺术字
2022-12-02教程围观次
简介最终效果完成稿配黑色比对字体1、我们先画边框,可以根据对应的游戏的UI来取一些我们所需要的边框素材,然后思考我们需要表现的边框效果,找好后我们开始进行加工。2、填充边框下面的底纹,找一些好看的大理石纹,处理成统一的一个色调。为了烘托气氛,下半部分增强红色效果,增加边框的内阴影。3、开始处理主题的大标题,先上总体完成效果。4、做斜面浮雕&渐变叠加的金色效果。加上一些适合的底纹。5、底纹主要用到三类,
最终效果

完成稿配黑色比对字体

1、我们先画边框,可以根据对应的游戏的UI来取一些我们所需要的边框素材,然后思考我们需要表现的边框效果,找好后 我们开始进行加工。
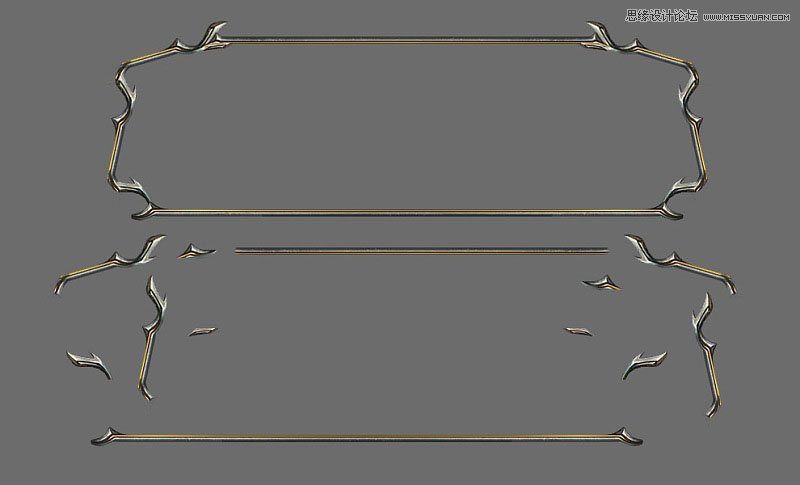
2、填充边框下面的底纹,找一些好看的大理石纹,处理成统一的一个色调。为了烘托气氛,下半部分增强红色效果,增加边框的内阴影。
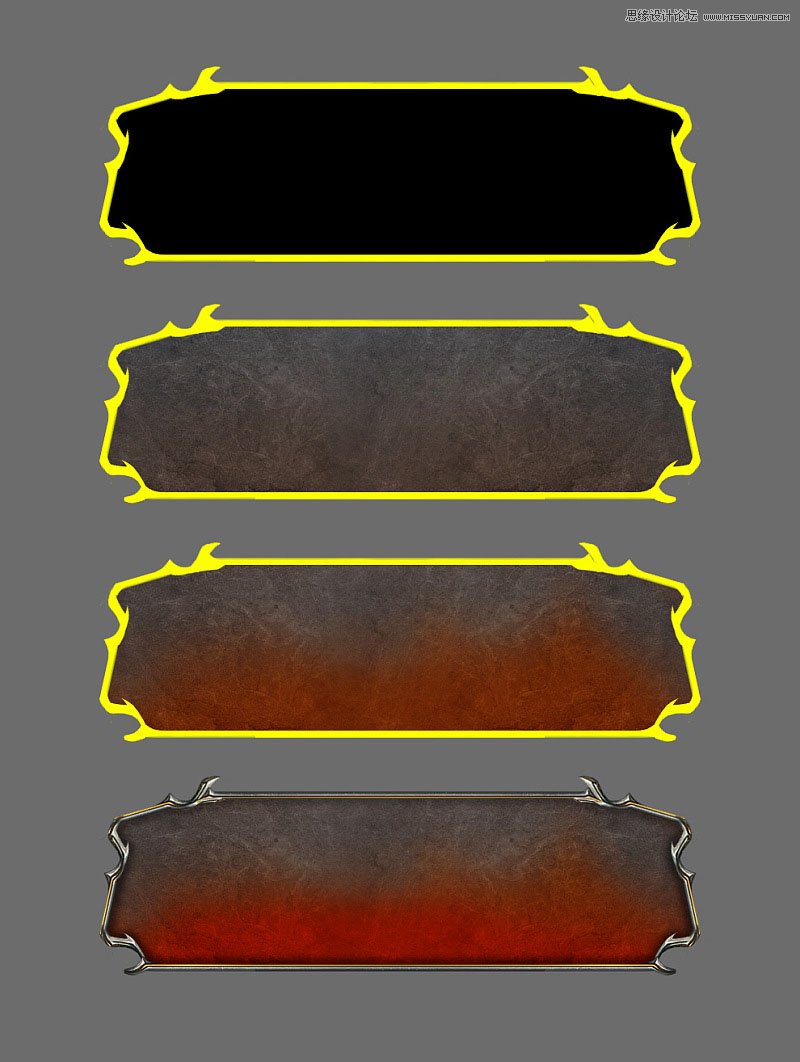
3、开始处理主题的大标题,先上总体完成效果。

4、做斜面浮雕&渐变叠加的金色效果。加上一些适合的底纹。

5、底纹主要用到三类,均处理成灰色。
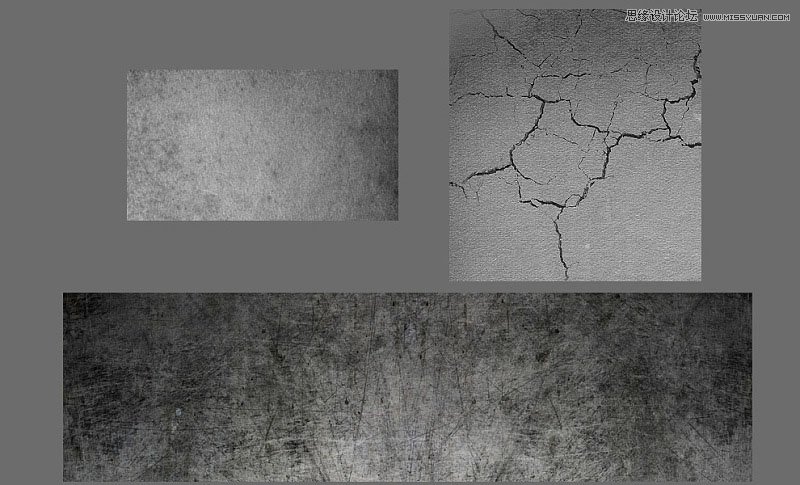
6、增加立体效果。新建一层,选取字体填充白色,斜面浮雕效果,然后合并这一层做叠加处理,增加蒙版擦拭中间部分加强一些效果。

7、增加字体的立体阴影效果,天上适合的石质底纹,然后使用画笔新建层“效果叠加”浅黄色在需要加强效果的位置上涂几笔,然后开启上层的字体效果,进行最后的调整。

8、字体的最底层我们还可以增加一层黑色的高斯模糊阴影。

做完以上这些步骤之后,将所有层开启,进行一定的调整,小标题字就忽略了,其他的大家可以自行的尝试一下。

下载链接:网站源码/小程序源码/网站模板下载
下载排行
- 群多多社群人脉H5-2.1.4多开插件+小程序独立前端+搭建教程
- 最新720全景云系统/可生成小程序+带PC端+安装教程/价值800元的720云全景系统源码
- thinkphp资源源码付费下载站网站源码
- 七夕情侣飞行棋游戏限定版本源码/解锁版
- 新版PHP云进销存系统ERP销售库存仓库员工管理系统源码
- 最新仿720云全景制作源码|krpano仿720云全景网站源码
- 最新去水印小程序源码分享/无需后台/对接接口/支持全网去水印功能
- ShopXO开源电商系统源码支持PC+H5支付宝小程序微信小程序百度小程序头条&抖音小程序QQ小程序APP等
- 自带多平台解析接口短视频去水印图集水印小程序源码下载
- 高仿拼多多源码/拼单商城系统源码/拼团商城源码
最新发布

最新去水印小程序源码分享/无需后台/对接接口/支持全网去水印功能

群多多社群人脉H5-2.1.4多开插件+小程序独立前端+搭建教程

七夕情侣飞行棋游戏限定版本源码/解锁版

苹果CMS海螺模版V20修复版/加广告代码

宠物社区风格 商业版(GBK)Discuz模板

全新UI基于Thinkphp的最新自助打印系统/云打印小程序源码/附教程

易优CMS家纺家居装饰类网站模板/EyouCMS家具家居类企业网站模板
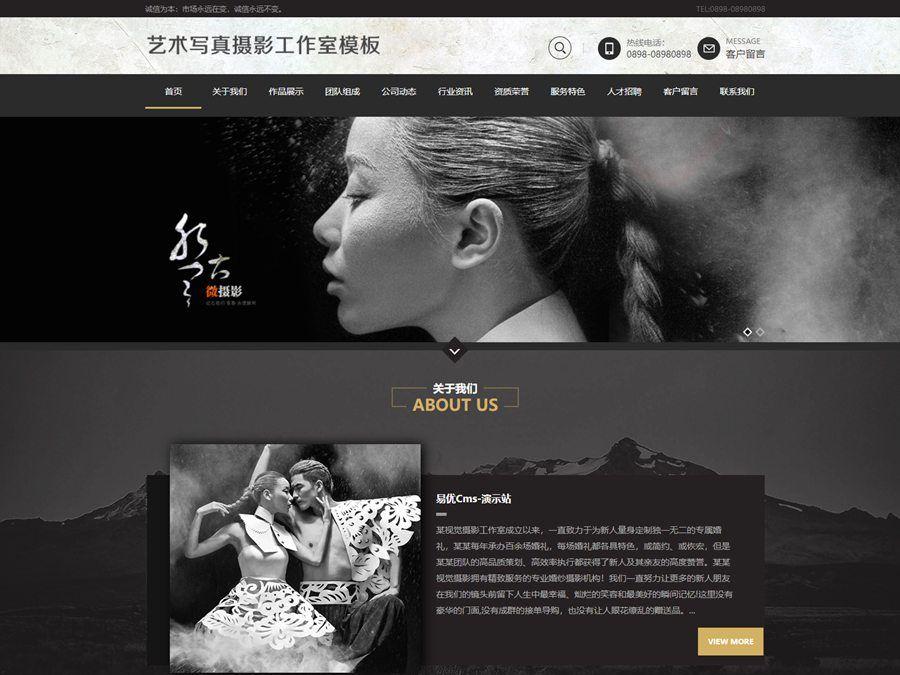
EyouCMS艺术***摄影工作室网站模板/易优CMS摄影工作室网站模板
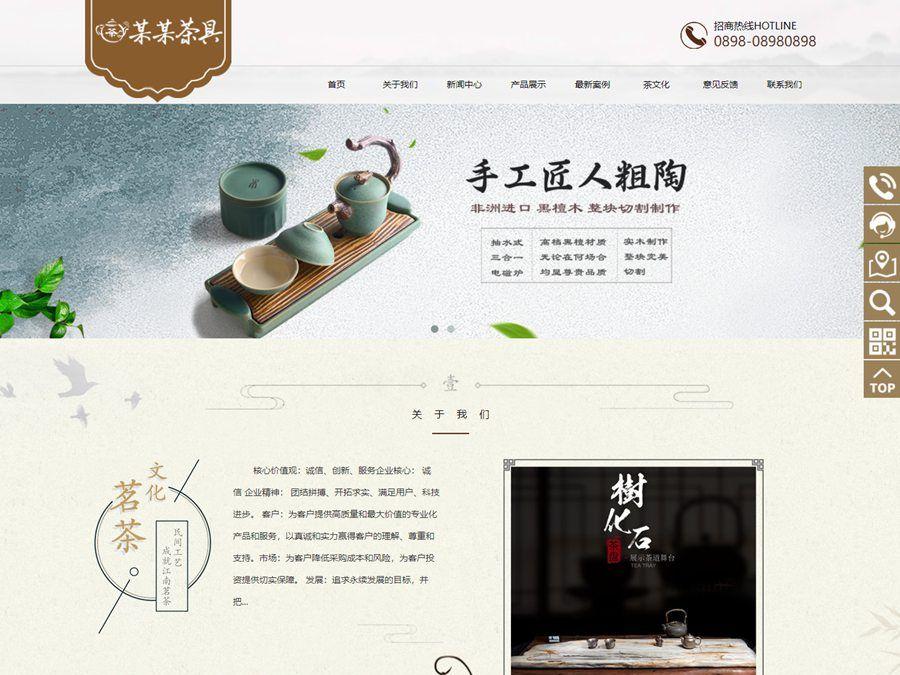
易优CMS响应式精品茶具实木茶盘销售网站模板/EyouCMS响应式酒水饮料类企业网站模板
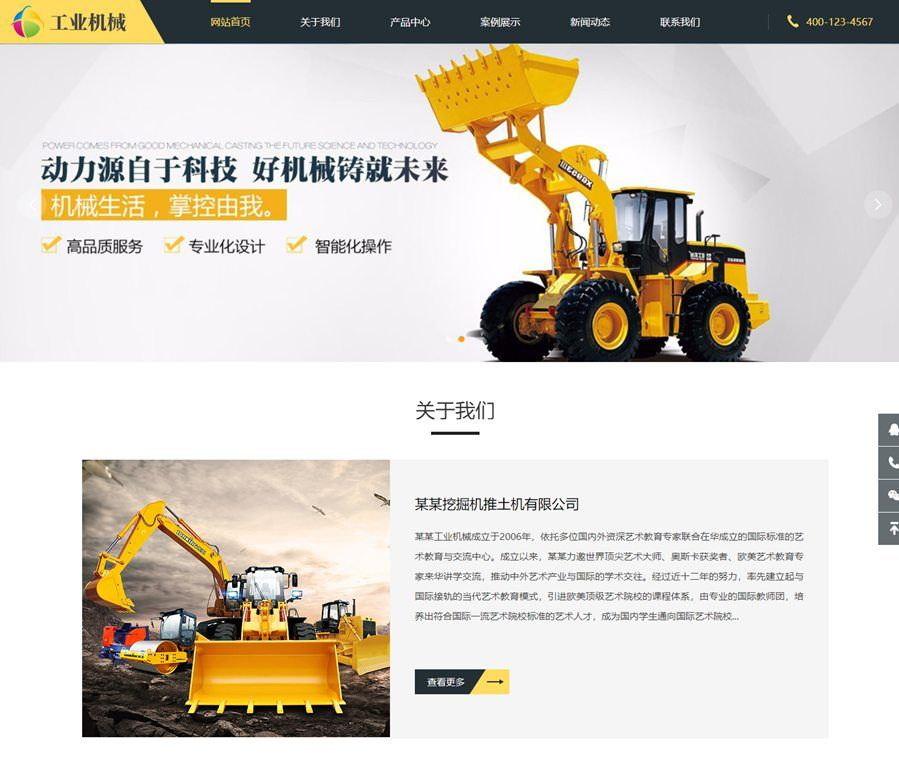
EyouCMS响应式推土机挖掘机机械类网站模板/易优CMS机械设备类企业网站模板
